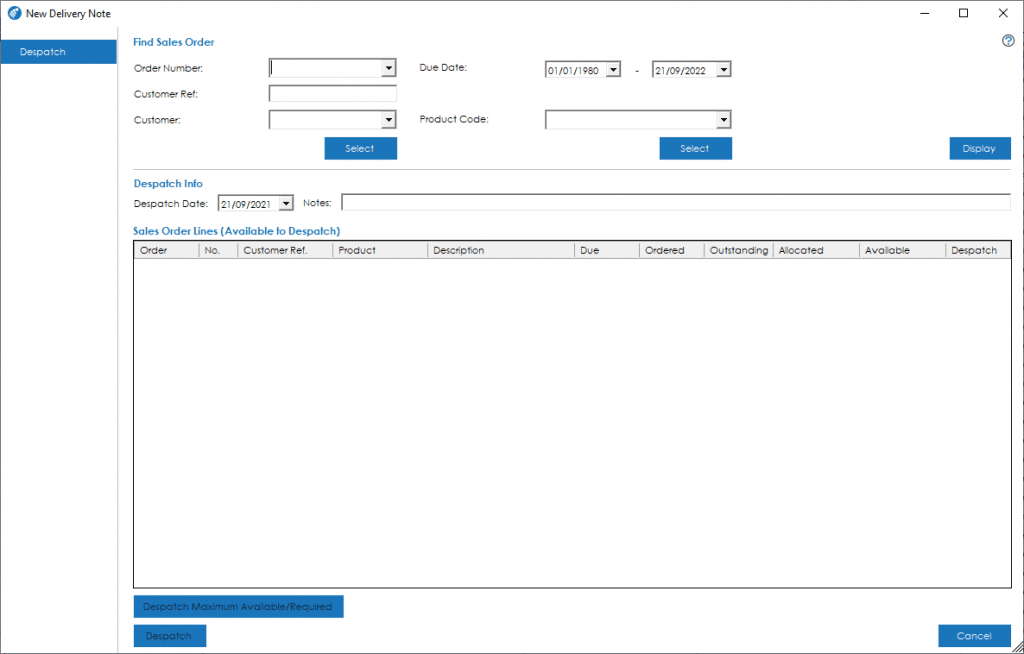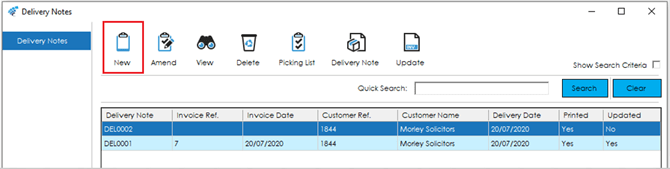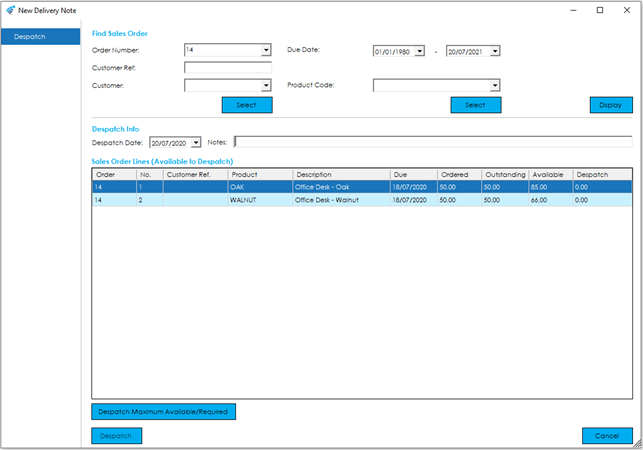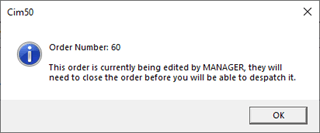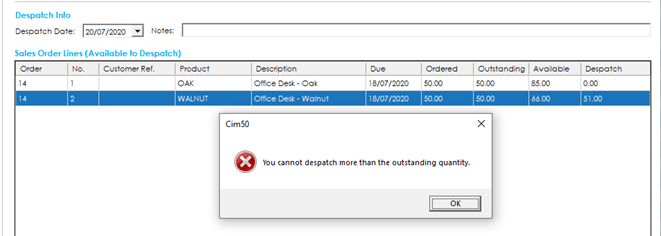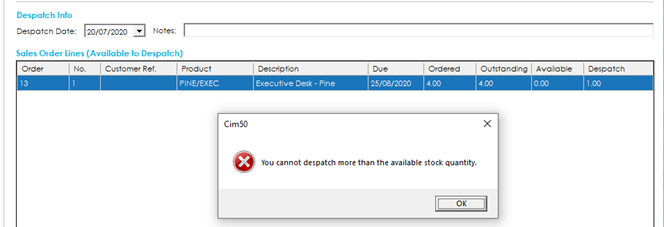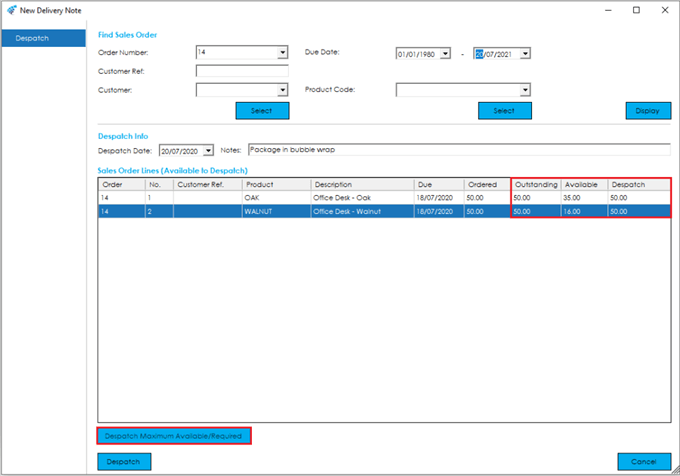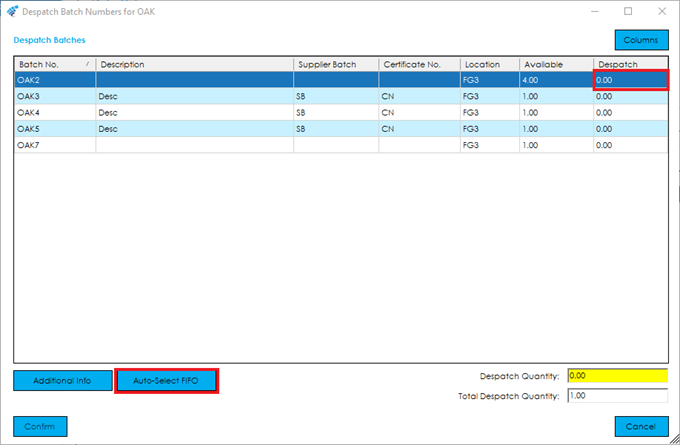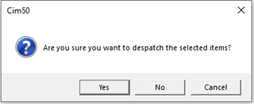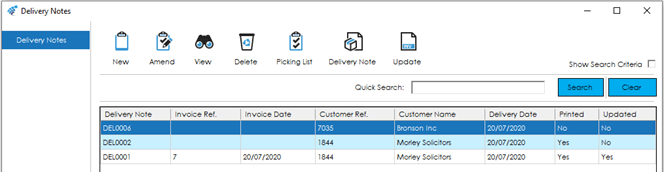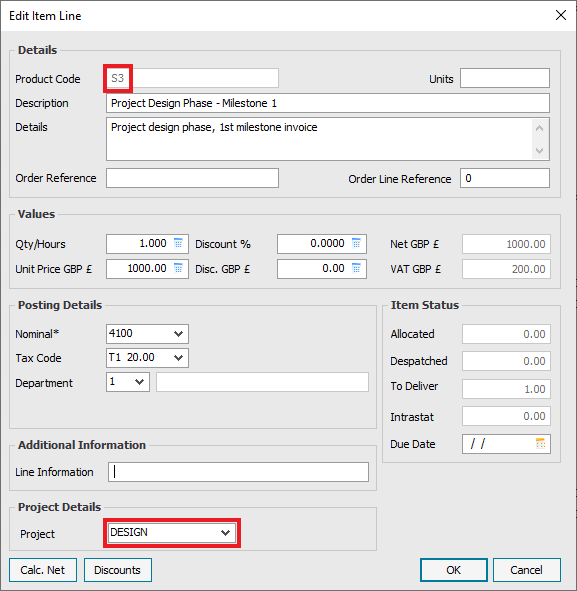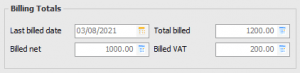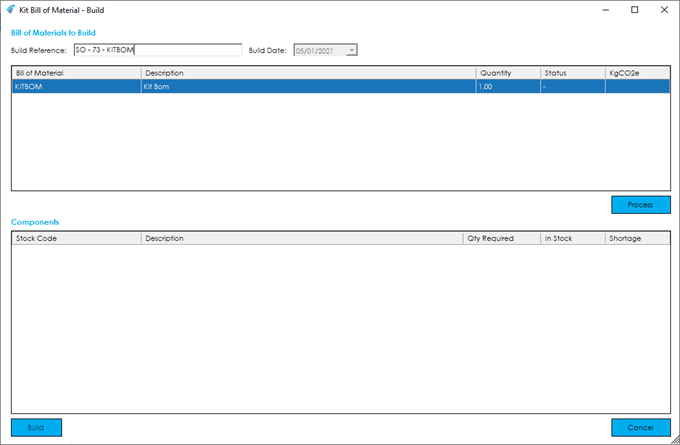New Delivery Note
When there is a requirement to despatch Sage 50 Accounts Sales Orders and create New Delivery Notes, this is carried out via the New Delivery Note feature.
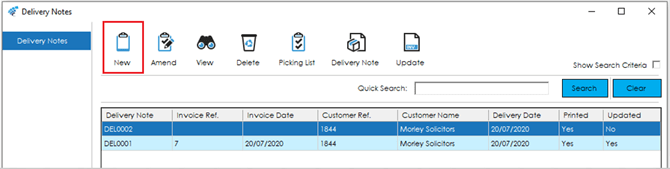
Sage 50 Accounts Sales Orders can be despatched through this feature, only if they have outstanding ‘To Deliver’ Sales Order Line quantities.

When the New button is clicked, the follow screen will appear:
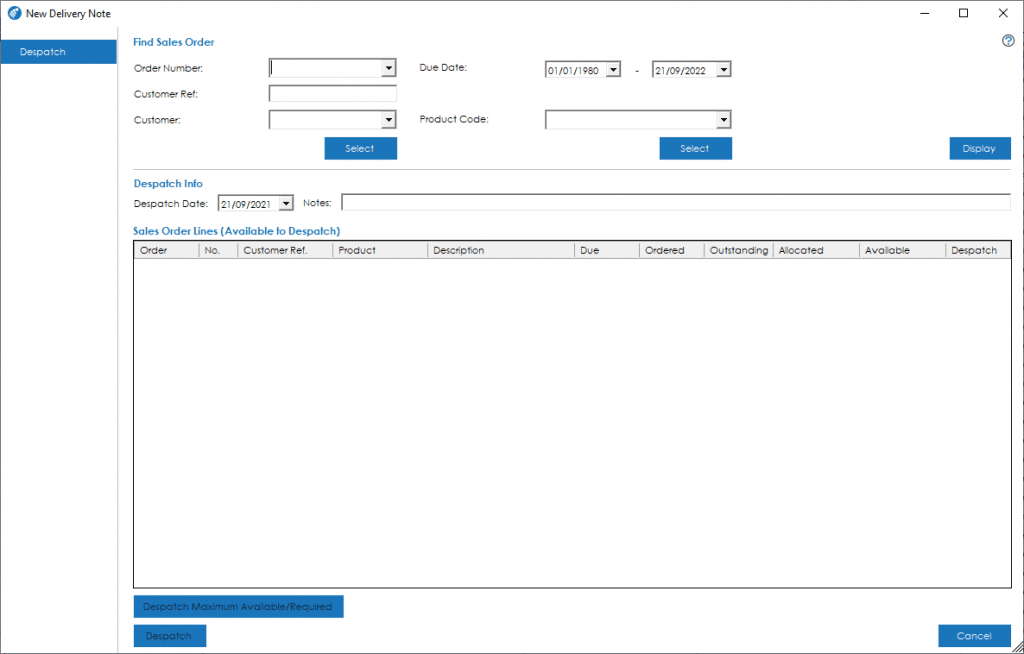
To despatch goods, you first need to search for the item(s) you want to despatch. To do this, you can enter/select the appropriate criteria in the ‘Find Sales Order’ section at the top of the screen.

This allows the ability to not only search for a specific Sage 50 Accounts Sales Order or Customer, but also Product Code, which is particularly useful if the Sales Order and Customer is unknown or multiple Sales Orders for the same Stock item and customer exist. There is also the option to search within a certain Due Date range, for example what is due today and/or overdue.
Note: When despatching multiple orders for the same customer, if the delivery addresses are different, separate Delivery Note records will be created for each delivery address.
Once you have entered your search criteria, press the Display button to populate the Sales Order Lines (Available to Despatch) grid with all outstanding order lines that match your search criteria.
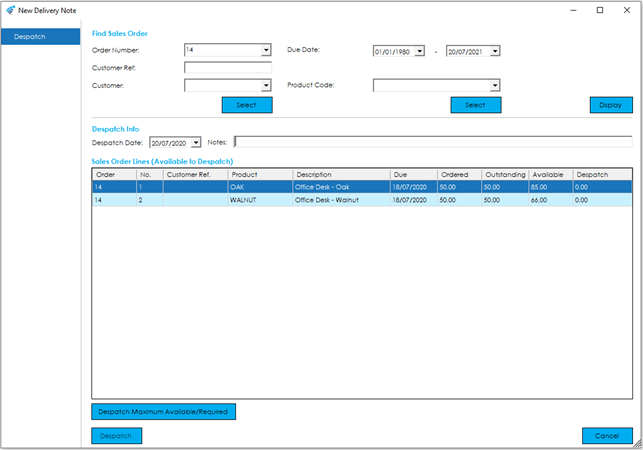
Note: You cannot despatch an order that is being edited. If your criteria search results in an order being pulled through that is currently being edited, you will be presented with the following message:
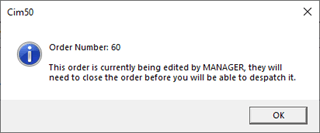
This message displays the order that is being edited, and who is editing the order. That person will need to close the order before the despatch can be processed.
The sales order despatch screen is broken down into the following sections, and the fields within them are described below:
Despatch Info
This area allows for the Despatch date to be entered, which will default to today’s date, and Notes that relate to the despatch.
Sales Order Lines (Available to Despatch)
In the grid you will see all the Sales Order Lines that match your search criteria entered. Depending on your search criteria, you may see multiple lines from multiple orders, allowing you to despatch multiple Sales Orders from the same customer at once.
The grid shows the Sales Order Number, Line Number, the Product Code and Description, Due Date, along with the Quantity Ordered, Quantity Outstanding, Quantity Allocated and Available (Free Stock).
The quantity being despatched can be entered into the ‘Despatch’ column.
If the quantity entered is greater than the Outstanding Sales Order Line Quantity, the following message will appear, stating that you cannot despatch more than is outstanding on the Sales Order Line:
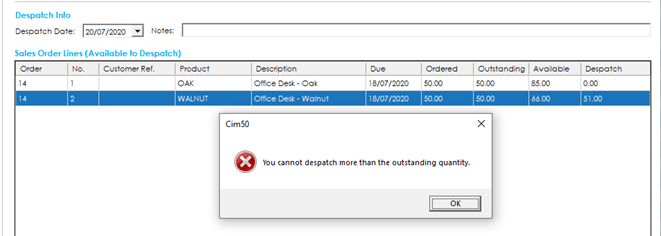
If the quantity entered exceeds the available free stock of the Product Code, the following message will appear, stating you are unable to despatch more than is available in free stock:
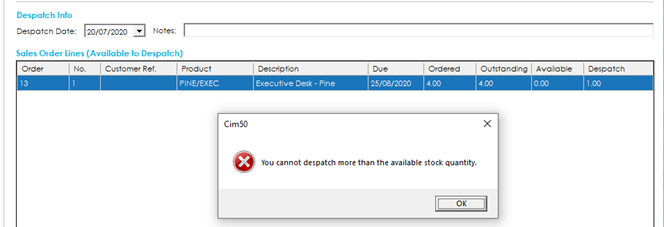
In the bottom left-hand corner of the screen is the Despatch Maximum Available/Required button. When clicked, this will prefill the Despatch Quantities to match what is outstanding and available, speeding up data entry.
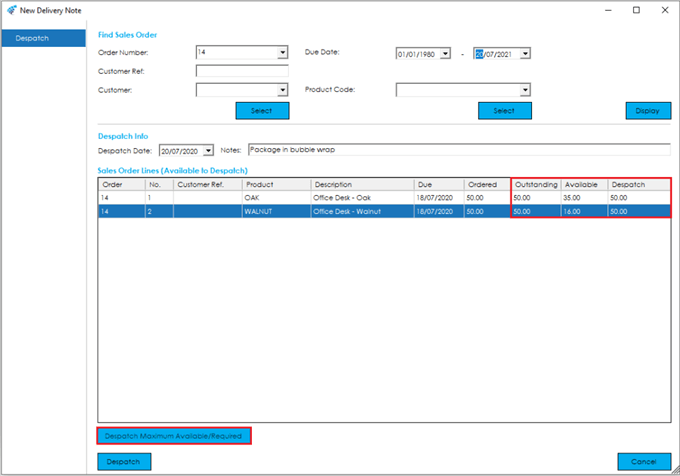
If the quantities defaulted by the system are not as required by you, these can be over typed accordingly.
Once the Despatch quantities have been entered, if the item is Traceable, the Despatch Batch or Serial Number screen will appear, allowing the selection of Batch or Serial Numbers.
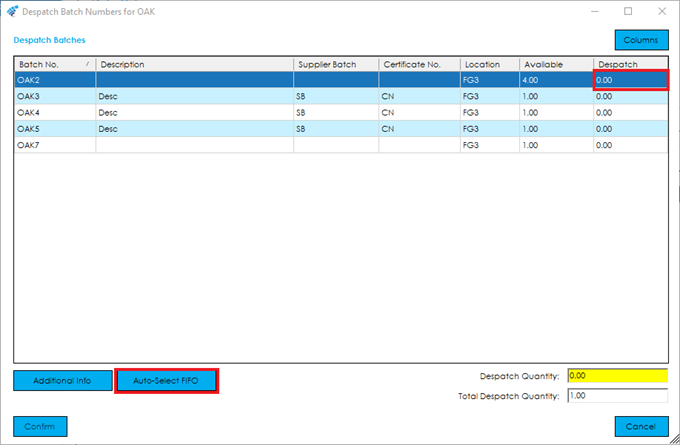
Within this screen there is the ability to review, select and enter a Despatch Quantity against the required Batch or Serial Numbers to match the highlighted Despatch Quantity. Alternatively, there is the option to select the Auto-Select FIFO (First In First Out) button which will pre-fill the quantities on this basis, however these can be changed manually if required.
Another option is to automate this process by checking the ‘Auto Select Traceable Items’ in Settings> Stock Control Settings> Delivery Notes. This will result in the system auto selecting traceable items on a FIFO basis, and not giving you the option to amend.
Once the Despatch quantities match, the Confirm button will become active, and you will be returned to the ‘New Delivery Note’ screen with the Despatch Quantities completed, and the Available Quantities downdated. There is also the option to Cancel which will zero the Despatch Quantity on the New Delivery Note screen.

At this stage there is the option to amend any quantities to despatch or cancel the despatch by clicking the Cancel button in the right-hand corner of the screen, resulting in the selection or deselection of traceable items accordingly.

Once you are ready to proceed with the despatch, they select the Despatch button which will result in the following confirmation message allowing the user to click Yes, to proceed and create a Delivery Note record, or No or Cancel to return to the ‘New Delivery Screen’ for further amendments, or selection of goods to despatch:
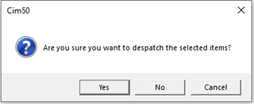
Note: If the customer is currently above their credit limit, a message will be displayed asking the user if they would like to continue with the despatch? If ‘No’ is selected the Delivery Note will be cancelled and the user will be returned to the Delivery Note List.
When the Delivery Note record is created, it will be available in the Delivery Notes list, allowing the Amendment, Deletion, Printing of Picking List and/or Delivery Note, and Update to Invoice in Sage 50 Accounts.
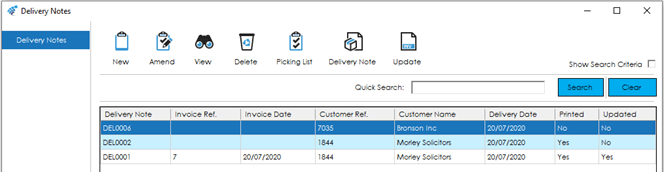
The Despatches will now be recorded against the Stock Items (Quantities in Stock and History), Traceability (Where relevant) and Sage 50 Accounts Sales Order (Status, Despatched and To Deliver quantities on the Sales Order Lines).
Unlike Sage 50 Accounts, at this stage no Invoice has been created, this will be covered in the Update to Invoice section of this guide. The advantage of this method, is it provides greater control of the generation of Invoices, allows amendments to despatches and the combining of multiple despatches to be invoiced together.
S3 Project Despatches
You can despatch S3 sales order lines which are linked to a Project through Cim50.
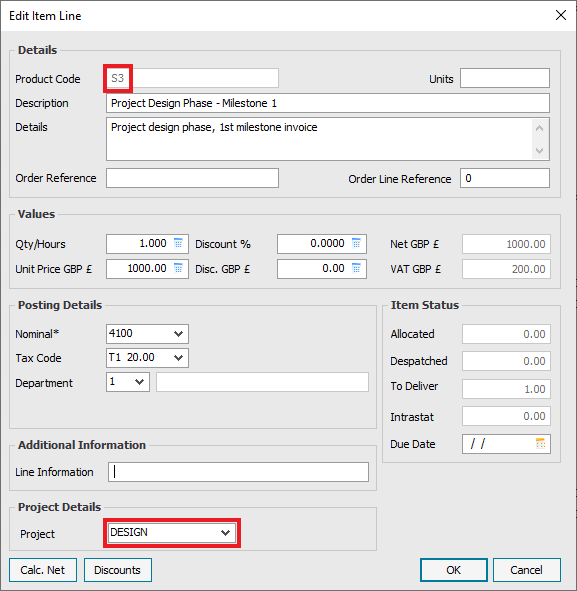
If you are despatching an S3 item which is linked to a Project, despatch the item through Cim50 as normal and update the delivery note to invoice.

When you post the invoice that was generated through to the Customer account, the revenue from that invoice will be booked to the Project.
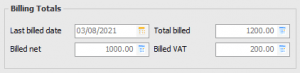
Despatching Kits (Kit BOMs)
If you are dispatching a sales order, you may see within the main despatch grid the “quantity available” column displays ‘Kit’ against certain items. This indicates the item being dispatched is defined as a Kit within the Bill of Materials module.

At the point the system processes this line for despatch, you will be presented with a BOM Build screen.
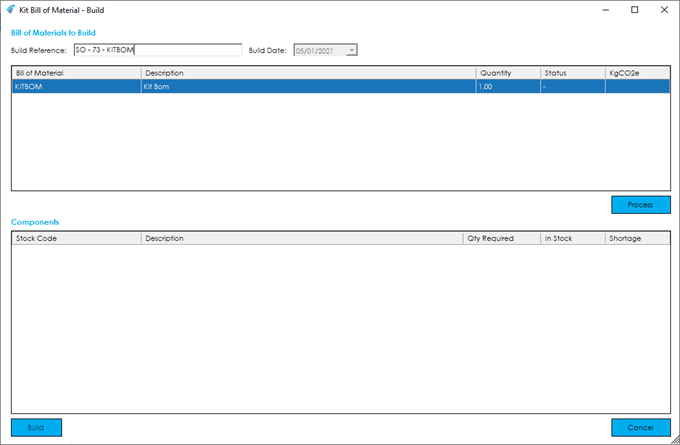
This will allow you to process a build for the Kit Item, ultimately booking the kit contents/component items out of stock, and booking the finished Kit item into stock, and automatically dispatching it.

Information on processing a BOM Build is available here.
Note: Where applicable, when dispatching Traceability will be taken into account for Components and Finished Kits.
See also
Related
Other tasks